איך ייראה העולם שלנו ללא המחשב הנייד שלנו? המחשב שלנו מחבר אותנו למשרד, לבית ולעולמות העניין שלנו.
מחשב נייד משמש אותנו בבית, בבית ספר וגם במטוס בזמן טיסה לחופשה או עבודה בחול.
אנו תלויים בסוללה של המחשב הנייד שלנו כדי להשאר פרודוקטיבי כל היום והלילה , אבל מה קורה כאשר המחשב נייד לא נטען? מה עושים כאשר הסוללה מפסיקה להטען? מה קורה כאשר המחשב לא נדלק? במדריך נדבר על כיצד לתקן מחשב נייד שלא נטען.
לפני שנתחיל להיכנס לפאניקה ולחפש טכנאים או לנסות לתקן את המחשב הנייד שלנו , עלינו לקבל הבנה ראשונית מדוע המחשב הנייד שלנו הפסיק להטען והתחיל לתפקד לא כראוי מלכתחילה .
מחשבים דורשים מאות רכיבים אלקטרונים זהירים כדי לתפקד כראוי , רכיבים אלה הינם אמינים בדרך כלל אך אינם חפים מתקלות. כאשר רכיב מסויים משתבש סביר להניח שנגרד בראש בחוסר ידע ולתהות מדוע.
למעשה יש הרבה משתנים שיכולים לשחוק ולגרום לתקלות סוללה במחשב נייד במאמר זה צמצמנו את הסיבות לשלושה סיבות הפופולאריות ביותר:
כשאנו לוקחים ומעבירים את המחשב הנייד ממקום למקום , בדרך כלל אנו ניקח גם את המטען של המחשב. בדרך כלל המטען של המחשב הנייד שלך מורכב משני חלקים עיקריים. חלק ראשון הוא התקע החשמלי שמתחבר לרשת החשמל ונכנס לשנאי. החלק השני הינו השנאי (קופסא מרובעת שאליה נכנס כבל החשמל ובצד השני יוצא כבל עם פלאג שנכנס למחשב הנייד שלך) שממנו יוצא כבל הטעינה לכיוון המחשב נייד ומתחבר לשקע הטעינה במחשב שלך. בדרך כלל על השנאי החשמלי קיימת מנורה ירוקה כאשר הוא מתחבר לחשמל שמעידה על תקינות השנאי.
אז מה יכול להשתבש? דבר ראשון עלינו לבדוק שהבעיה היא לא במטען , אנחנו נחבר את המטען לחשמל ונבדוק אם נדלקת הנורה בשנאי של המטען, אם הנורה לא נדלקת יתכן שקיימת בעיה בשקע החשמל \ במטען עצמו.
אם הנורה נדלקת ולאחר חיבור למחשב הנייד עדיין נשארת דלוקה אך המחשב לא נטען ולא מדליק נורה שמעידה כי הוא נטען/מחובר לחשמל, יש סיכוי גבוה ששקע הטעינה במחשב שלך נפגע או הפלאג של המטען עצמו שמתחבר למחשב הנייד.
כדאי לבדוק אם מטען אחר כדי לשלול בעיה במטען, במידה ועדיין המחשב לא מציג סימני חיים כנראה שהבעיה בשקע טעינה או בעיה רצינית יותר בלוח האם במחשב. בשלב הזה מומלץ להעזר בטכנאי מחשבים מקצועי.

Windows 11 הוכיחה את עצמה כאחת ממערכות ההפעלה הטובות ביותר בהיסטוריה באבחון תקלות.
כאשר מתעוררת תקלה פנימית המערכת יכולה ליזום עדכונים חשובים כדי לוודא שכל התוכנות שלנו מעודכנות.
עם זאת, זה יכול לפספס דברים. ייתכן שתצורת ההגדרות של המחשב שלנו תיכבה ברמה נמוכה או שתיכנס למצב שינה לאחר דקות של חוסר פעילות .
למרות שהגדרות האלו אינן ממש “תקלות” הן עשויות להיראות .
בנוסף לרוב יצרניות המחשבים הניידים כמו DELL , LENOVO , ASUS ועוד קיימת תוכנת יצרן המתאימה למחשב ויודעת לנתח את מצב התאים בסוללה, ולהציג מידע חשוב שיכול לעזור באבחון ופתרון התקלה.
ממש כמו כל מוצר טכנולוגי , לסוללה של המחשב הנייד יש תאריך תפוגה.
אחד מהסיבות הכי נפוצות שהסוללה הפסיקה להטען זה ירידה במצב ה”בריאות” של הסוללה (בלאי)
באותו אופן שהמחשב הנייד ישן מתקשה להחזיק טעינה , גם סוללת מחשב נייד ישן מתקשה , לפני כישלון הסוללה נשים לב למספר דברים שהמחשב הנייד שלנו התחיל לעשות :
כל אחת מהסיבות הנ”ל מסמנות לנו שהמצב הבריאותי של הסוללה במצב ירוד, לפעמים סוללות גם מתנפחות פיזית או מראות שהן טעונות למספר גבוה של אחוזים אך בכל זאת המחשב נכבה באופן פתאומי.
סופסוף הגע הזמן שניקח את הפתרון לבעיות לידיים שלנו עם הטיפים הנכונים , ייתכן שנוכל לחסוך לעצמנו כסף וזמן בתיקון המחשב. נכון שזה נשמע שטותי אבל כדאי לשם לב כיצד חיברנו את המחשב. מחשב שלא מחובר טוב לחשמל בחיים לא יטען כמו שצריך. שימו לב שהפלאג של המטען אינו שבור ויושב בצורה טובה בשקע הטעינה ואינו רופף.
במחשבים החדשים יש כמה חיבורים שנראים אותו דבר , אך למעשה הם לא משמשים לאותו הצורך.
למשל יש מחשבים עם חיבור של USB-C להטענה ויש USB-C לחיבור כוננים או רכב חציוני .
אם המחשב שלנו מגיע עם סוללה נשלפת ננסה להוציא את הסוללה ולפרוק מתחים.
נפרוק מתחים בכך שנלחץ על לחצן הפעלה מספר שניות לאחר ניתוק הסוללה מהמחשב הנייד.
לאחר מכן ננסה להחזיר את הסוללה חזרה ולחבר את המחשב לחשמל .
אם הסוללה לא נשלפת עדיף לפנות לטכנאי מחשבים.
לפעמים כל מה שדרוש למחשב שלנו הוא חידוש מהיר של עדכוני מנהלי התקנים ושיוזרו למצבם המקורי.
נבצע את השלבים הבאים כדי לעדכן את מנהלי התקן של הסוללות המחשב .
שלב ראשון – מקש ימני על חלון התחל ושם נלחץ על מנהל התקנים
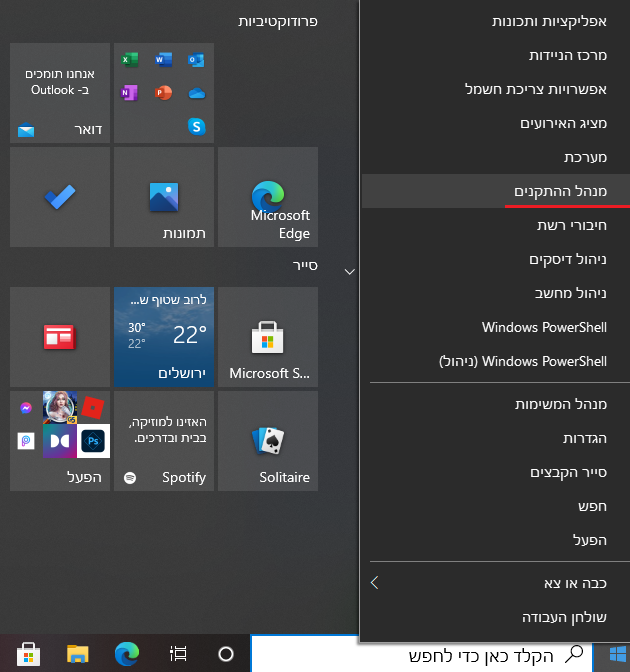
שלב שני – תחת הקט’ סוללות נלחץ מקש ימני על
Microsoft ACPI Compliant Control Method Battery
שלב שלישי – נלחץ על עדכון מנהל התקן
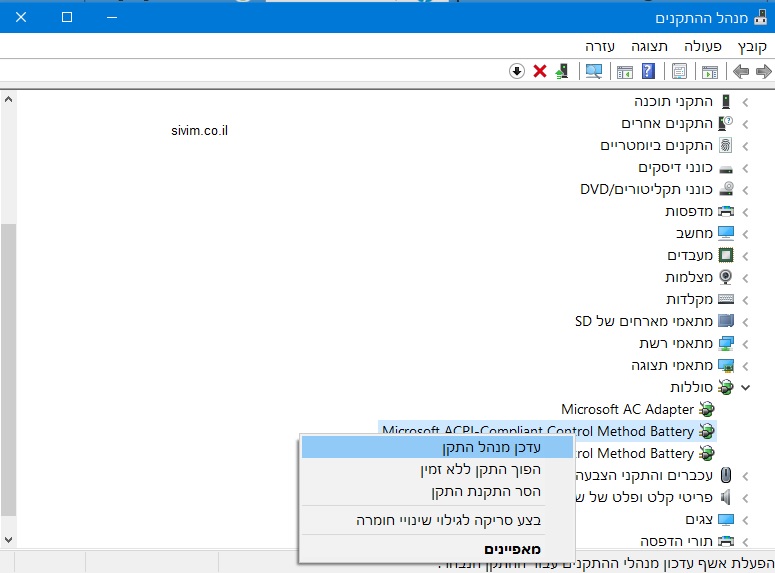
לאחר העידכון נעשה Restrat למחשב .
אם עדין המחשב לא נטען או לא נדלק ניתן לפנות אלינו לבדיקת זמינות סוללה או מטען למחשב שלך.
עד כאן להיום, נפגש במאמר הבא.

מאיר MCSA מוסמך Microsoft לניהול רשתות ושרתים, מומחה להנדסת רשתות ותקשורת בעל הסמכות נרחבות בתחומי המחשוב, תשתיות תקשורת ואבטחת מידע. חי ונושם בקרים ואלקטרוניקה, מתכנן מערכות אבטחה ופרוטוקולי תקשורת וחולם סיבים אופטיים. תמיד שמח לעזור ולתת שירות.